
How To Add Text To Your iPhone Lock Screen
Have you ever lost your iPhone?
It’s hard to believe this happens since most of us are never without our phones. But, there have been times when I’ve set it down and been so engrossed with what I was doing, that I’ve forgotten about it.
Or it’s fallen out of my purse, usually when I’ve been carrying too many things.
And now that I’ve hit midlife, I can’t always remember why I walked in the room so misplacing my iPhone is bound to happen more often, unfortunately.
Or what if, God forbid, something happens and you’re too incapacitated to use your phone or tell someone else who to call in case of an emergency?
Whichever way it happens if your phone is not in your possession, and someone picks it up and tries to find out whose phone it is, they are inevitably stuck on a lock screen that shows the date and time – and nothing else.
If they don’t know your password, there’s no way to know whose phone it is, making it almost impossible for you to get your phone back. Or to call someone in case of an emergency.
This simple hack will change that.
How to add text to your lock screen
- Download a free text overlay app, such as WordSwag on your phone.
- Choose a free photo or background image – make sure it’s one that you will be able to read the text you’re adding.
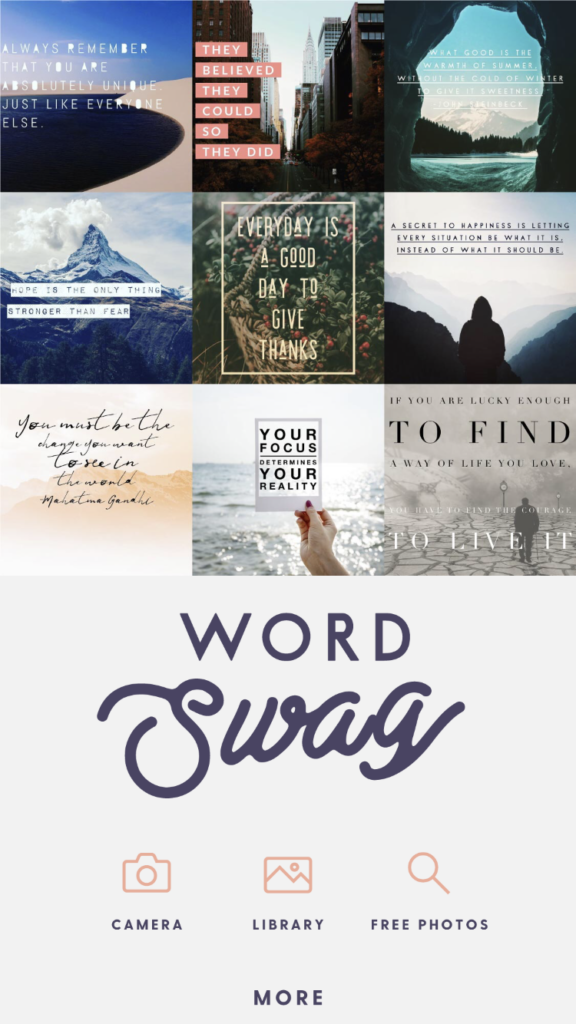
- On the next screen choose a vertical size (9×16) and tap next
- Add text to the image. It can be as simple as In case of emergency, please call (_ _ _)_ _ _-_ _ _ _ Thanks, ___your first name__ Since the time and date are on your lock screen, make sure to put the emergency text a bit farther down on the image, so it’s not covered by the time and date on your lock screen.
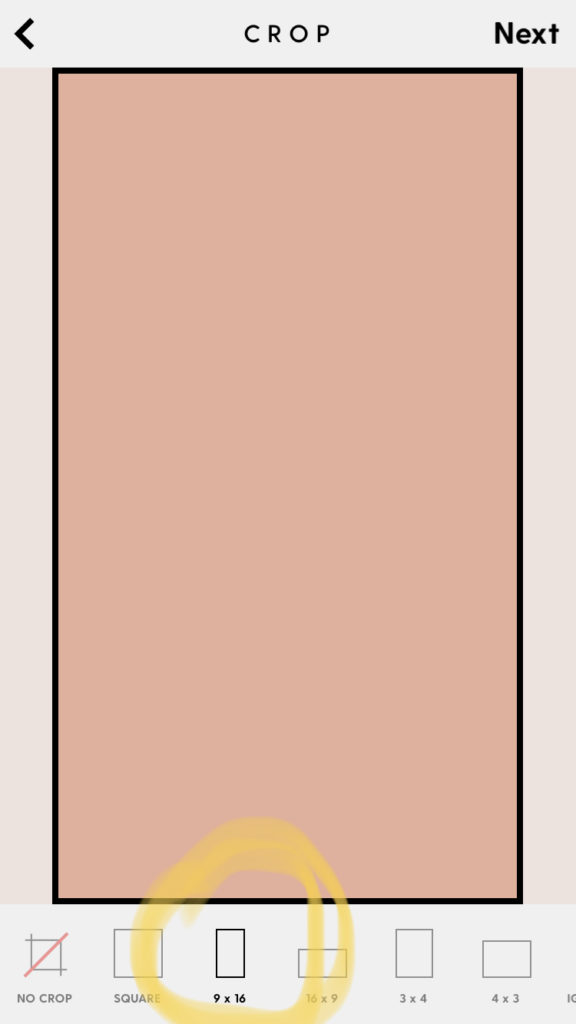
3. 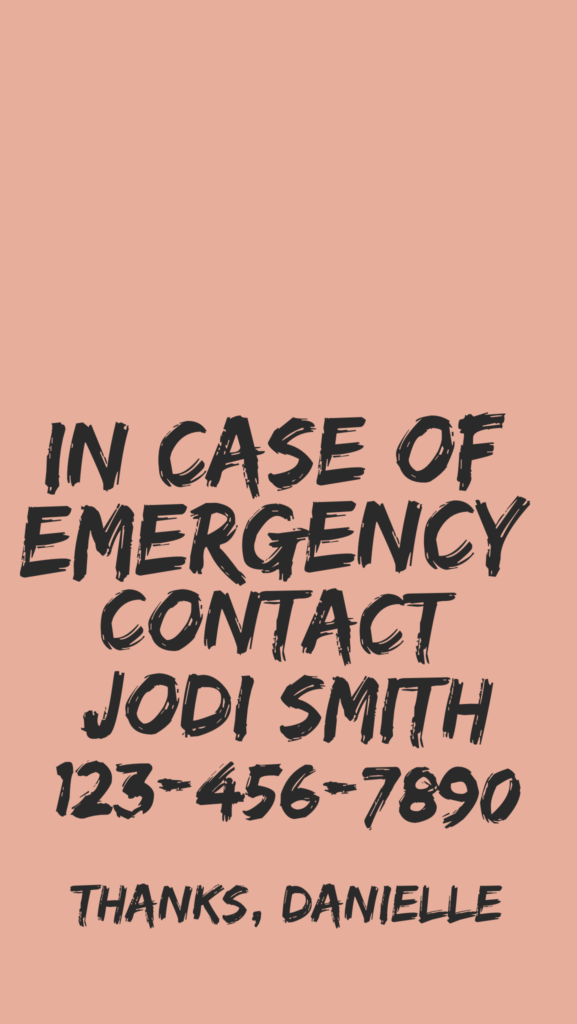
4.
Tip: I like to add my first name, so if someone calls my emergency contact they know whose phone they’re talking about.
- Save the image
- Find the new image in your photos
- Select it and tap on the small rectangle icon on the bottom left of your screen. This opens a couple of menus.
- Scroll to the left on the bottom menu until you find ‘use as wallpaper’. Tap on that.
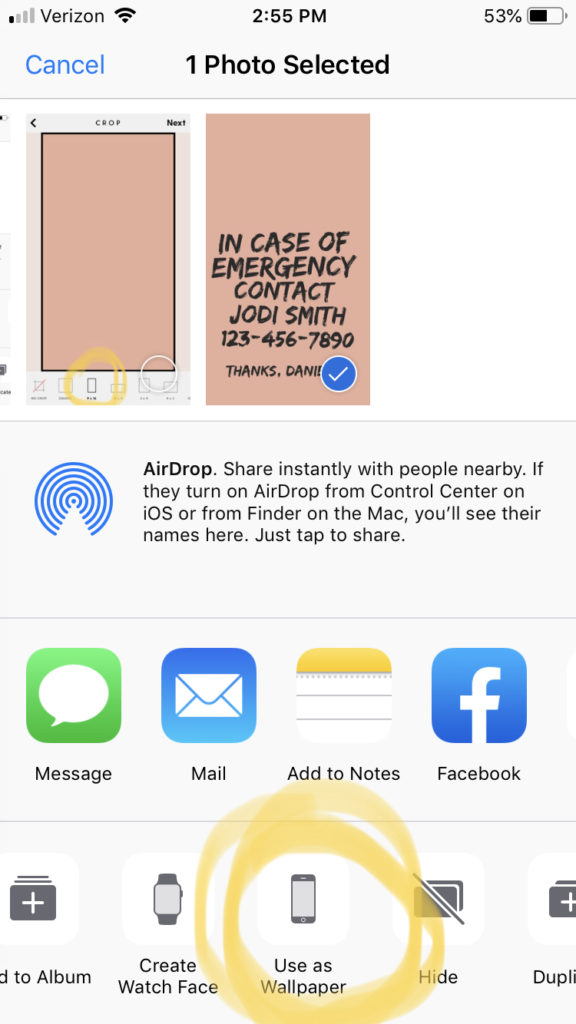
select photo and tap on use as wallpaper
- This will open the image on your screen. Move the image around until you are satisfied with how it reads.
- Tap ‘Set’ and choose ‘Lock Screen’
That’s it! Now your phone is set with information in case you lose your phone.
This tip is great for everyone in your family. Including your aging parents, and young kids.
While there are other ways to add emergency contact info to your phone, including in the health app and in your phone contacts. This is the simplest way and doesn’t include someone having to look too far for the important information. Plus, you can customize it to your liking.
Is this something you’ll be implementing? Let me know in the comments.
For blog updates, news, special offers and more, please subscribe at the button below.





4 Comments
Sharon
I never even thought of such a thing. Brilliant. I will be implementing this!
xoxox Sharon
Danielle
I’m so happy to hear that. 🙂 Thanks for reading!
Dennis
Super handy tip! I used to have my own business card on my lock screen but Danielle helped rethink that. If someone else has my phone, I can’t get the call if they dial my mobile! I put my wife as an emergency contact.
Danielle
Thanks Dennis! So happy this tip helped you.